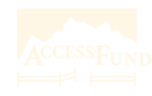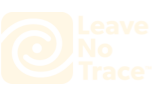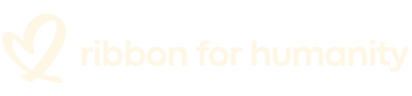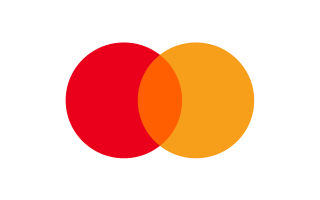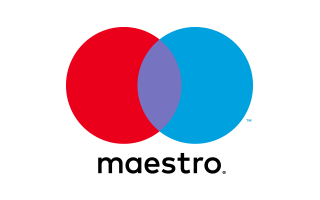You may have downloaded a 'free' video editing app on your iPhone and end up with a video with a watermark, which can't be removed unless you pay for its upgraded version. Or the 'free' video editing app prompts that you can't edit videos longer than 1 minute on the free trial version.
This post will cover 3 truly free video editors for iPhone that won't give you a watermark or time limit. These video editing apps are all of high quality and not made for commercial purposes, that's why they won't cost you a penny.
iMovie
iMovie is a free iOS video editing app from Apple. Apple makes iMovie available on not only iPhone, but also iPad and Mac so that when you don't have time to finish the editing on one device, you can continue the editing on another Apple device. Apple makes it extremely easy for iPhone users to make professional-looking videos within a few taps. You can free download iMovie from App Store.
Main features
- Add photos and videos for trimming and cutting;
- 13 creative video filters: nostalgic silent‑era style, vintage western appearance, comic book, and more;
- 80 smart soundtracks for you to use background music; Built-in sound effects are also provided;
- Special effects such as picture-in-picture, split-screen effect, slow motion can be easily applied to your videos;
- Professional green-screen effect to make your creative ideas possible.
How to edit videos on iPhone for free with iMovie
Step 1 Install iMovie on your iPhone.
Step 2 Open the app. Tap the Create Project button to create a new project. You can create a movie or trailer. Choose Movie to give your more creative freedom.
Step 3 Just select the clips and photos you want to use for your movie from your iPhone storage. Then you can start to edit your video.
AKASO GO
AKASO Go is developed by AKASO, the leading action camera brand, to enable its users to control action cameras on smartphone. The app also provides a complete set of video editing tools for users to improve videos. The good news is that this video editing app can be downloaded for free and used by anyone, even that you don't have an AKASO action camera. If you need a reliable, completely free video editor with an in-app purchase, AKASO GO is the one for you.
The app is available for free download on App Store for iPhone users. Just search AKASO GO on the app store to get it.
Main features
- Trim a video to edit its length: a video shorter and cut off unneeded parts;
- Cut a long video into multiple short clips;
- Slow down or speed up a video;
- Provided hundreds of filters and effects to give a cinematic touch to your videos;
- Hundreds of well-designed stickers and animated text to make your videos funnier;
- Add background music from AKASO music library, your recorded clips, or audio files from your phone storage;
- Add transitions, cover photo, or background.
How to edit videos on iPhone for free with AKASO Go
Step 1 Install AKASO Go on your iPhone and open it.
Step 2 Tap Edit and select photos and videos from your iPhone for editing.
Step 3 You can then edit the videos, add music, apply effects and filters, and more.
Clips
Clips is a free video editing software app created by Apple in 2017. Different from iMovie, which is created for users to make professional videos easily, Clips is meant to let you easily create interesting videos to share with your friends on Instagram, Tiktok, or iMessage.
Therefore, comparing to iMovie, Clips are more simple and provided many creative Memoji and amazing effects to make the videos fun to watch.
Main features
- Record 360º Selfie Scenes with filters and sounds.
- Live Title lets you create on‑screen captions with your voice;
- Add filters(Noir, Comic Book, Chrome, etc.) and effects;
- Add and edit Title Cards that can be used for intros, transitions;
- Fun word bubbles, comic callouts, overlays, and emoji are provided;
- Dozens of soundtracks included.
How to edit videos on iPhone for free with Clips
Step 1 Open the Clips app and start a project.
Step 2 There are four options: Scenes(take a selfie and add backgrounds), Camera(take a video for editing), Library(choose a video for editing), Posters(editable title card).
Step 3 Select an option and start editing.